Si quieres copiar y pegar secciones de tus mapas de Minecraft, importar y exportar estructuras, o construir más rápido en Minecraft te recomiendo leer esta guía hasta el final.
¿Cómo copiar y pegar entre mundos de Minecraft?
Veamos paso a paso cómo usar un editor de mapas profesional para Minecraft, para copiar partes entre 2+ mundos.
Introducción – ¿Qué es AmuletMC?
Amulet es una de las herramientas descritas en la documentación para desarrolladores de Minecraft Bedrock. Es un editor de mapas que nos permite abrir mundos fuera del juego, y realizar operaciones de copiado, llenado, transformación y exportación para diferentes versiones de Minecraft.
¿Cómo se usan los editores de mapa en videojuegos?
En el diseño de videojuegos, por ejemplo cuando usamos motores como Unity o Unreal; tenemos una ventana en donde están todos los Assets (piezas del juego) ordenados y podemos arrastrarlos, copiarlos, modificarlos generando una variante.
La ventaja es clara, cuando creamos un mundo o videojuego, contamos con una biblioteca de assets personalizados, ya sean sonidos, modelos 3d, scripts… y necesitaremos ponerlos en todas partes del mapa.

Nos dá posibilidad de arrastrar assets rápidamente a la escena: como una paleta de colores del pintor, los ingredientes sobre la mesada del chef o el cinturón de herramientas de un carpintero.
Son las cosas que el trabajador necesitará en todo momento para hacer su tarea -level design en este caso-, y la mejor manera de usarlas es pudiendo también reciclar (copiar, pegar, cortar) estos assets una vez fijados en su posición en el nivel.
Ventaja tecnológica de Amulet: 💡 Es como si antes tuvieras que caminar 20 metros para ir a buscar un martillo, clavar un clavo, y luego devolverlo a su lugar (para repetir enseguida el mismo proceso) tomará mucho tiempo. Usando este cinturón de herramientas, podrás hacerlo solo estirando el brazo.
Tener las piezas disponibles en todo momento nos permite generar escenarios más coherentes y agilizar el proceso de acomodar cada parte del mapa con un par de clicks. La iteración (hacer y rehacer) rápida es definitoria para lograr crear un buen nivel.
Ten en cuenta todo esto para sacarle el mayor provecho a Amulet. Es un poco complicado tomarle la mano al principio por su interfaz, pero es super útil y vale la pena darle una oportunidad.
¿Cómo usaremos AmuletMC en este tutorial?
Incorporaremos el editor de mundos Amulet para generar un flujo de trabajo similar al que desarrollamos en Unity. Planificaremos un mapa/escena en donde estén todas nuestros assets para diseño de nivel (llamaremos a esta escena “Fuente de Assets“) y una escena destino en donde volcaremos el diseño final del mapa, con los assets en posición (llamaremos a esta escena “Mapa final“).

Descargar AmuletMC (Última versión)
En la web de AmuletMC, podrás elegir para qué sistema operativo necesitas el programa. Descárgalo según corresponda:
🐧 Ten en cuenta de que si estás en MacOS o Linux, deberás realizar algunos pasos de instalación mediante terminal que no abordaremos aquí, pero que puedes ver en este otro manual.
🔽 Descargar Amulet en la Web Oficial
Si quieres ver el código fuente del programa o descargar los paquetes que están en la web de Amulet directamente de GitHub, puedes hacerlo aquí:
Guía de uso de AmuletMC
Si es tu primera vez en Amulet; la idea no es saturarte. Veremos sólo cómo copiar partes entre 2 mapas diferentes de Minecraft.
Ahora bien; te recomiendo abrir Amulet con una mínima familiarización con sus botones, paneles y distribución, para que luego puedas sacarle el máximo provecho. Siéntete libre de ver el manual completo de AmuletMC aquí:
🌐 Guía de usuario completa (en inglés)
Paso 1: Generar el entorno de trabajo
Como te he comentado antes; necesitarás 2 mundos abiertos, la Fuente de Assets, y el Mapa final.
Para este ejemplo, usaré como Fuente de Assets un mapa en donde guardo diferentes laberintos. Es el mismo que hemos usado para el tutorial de programación para resolver laberintos con MakeCode y el Agente.

Mi Mapa Final será un mundo nuevo y plano, en donde he llenado con el comando /fill toda la superficie que quiero que ocupe mi nivel de juego (esto me permitirá ver todos los chunks y poder editar correctamente el mapa).

Ahora, con ambos mapas preparados vamos a Exportar los mapas, para generar un archivo utilizable en AmuletMC.
👉 Descarga todos los recursos que usamos en el tutorial al final del post

1.Tienes que volver al menú principal. Toca encima del mapa “Fuente de Assets” y dale Exportar.
2.Guárdalo en el escritorio o una carpeta que sea fácil de localizar después.
3.Por último, repite el mismo proceso de Exportación con el “Mapa final“.
Paso 2: Extraer en carpetas tus .mcworld
Busca los archivos que acabas de exportar a tu ordenador en un explorador de carpetas. Vamos a seleccionarlos uno por uno y tocar el botón Extraer en una carpeta. Si estás usando 7zip, sigue las indicaciones de la foto; si no, replícalo con tu programa favorito.

Esto nos generará 2 carpetas por separado, cada una con el contenido de un mapa.
En mi caso “Mapa Destino” es el lugar en donde deseo pegar todas las estructuras (mi Mapa final). Copiaré los assets desde “Movimiento y Ciclos Rep.1” (mi Fuente de assets).

Recapitulando en una oración; deberás entrar a Minecraft Education o Bedrock, seleccionar los mundos en la pantalla de Jugar y tocar el botón Exportar con cada mapa. Una vez exportado, tendrás que extraer ese .mcworld en una carpeta, y estarás list@ para avanzar.
Paso 3: Abrir los mapas en AmuletMC
Necesitarás saber cómo abrir un mapa de Minecraft Education con Amulet. Repasemos rápido cómo hacerlo.
Como ya has extraído los archivos .mcworld en carpetas, lo único que deberás hacer en este paso es darle a Open World para abrir cada uno de ellos en el editor de Mapas de Minecraft.
A. Abrir la Fuente de Assets para nuestro mapa
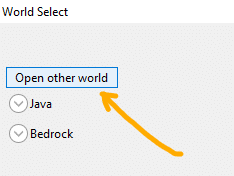
1. Toca el botón Open World en la pantalla principal, y luego dale al botón “Open Other World”.
Si estás haciendo este tutorial con Bedrock Edition, puedes ignorar este paso y seleccionarlo tocando el desplegable “Bedrock”.
2. Ubica la carpetas que se han generado al extraer los mundos (tendrás que hacer esto un mundo por vez).
Dale doble click y luego Confirma para abrirlo.


3. Una vez abierto el primer mapa, entra a la pestaña “3D Editor” en el lado izquierdo de la pantalla.
Luego de unos segundos de carga, podrás editar el mundo con un visualizador 3D.
B. Abrir el Mapa Final / Mapa Destino

Volver al menú principal y repetir el proceso de apertura de mundo seleccionando el otro mundo.
Revisa que tengas 2 pestañas arriba, como se ve marcado en rojo.
También, observa que hay partes faltantes en el mapa.
🆗 Lo que te he comentado del comando /fill era justamente para que no queden huecos vacíos sobre la superficie que quieres trabajar. ¡Problema resuelto!

Controles básicos de AmuletMC
Puedes moverte dentro del mundo en Amulet tocando WASD (movimiento), Barra Espaciadora (volar) y Shift (bajar)
Usa el click izquierdo (mantén) para seleccionar una sección del mapa.
Usa el click derecho (mantén) para rotar la cámara del personaje.
👷♂️ Practica un poco antes de continuar con el siguiente paso. Al principio será un poco confuso, pero luego de practicar te acostumbrarás. Haz selecciones, gira la cámara y muévete un poco por el mapa.
Paso 4: Copiar estructuras entre Mapas
Ahora que tenemos ambos mapas abiertos (no lo hagas ahora, pero ten en cuenta que puedes abrir y copiar información con 4, 5 o 20 mapas a la vez)…
Paso 4.1 : Seleccionar lo que vamos a copiar
Vamos a seleccionar la estructura que queremos copiar de la Fuente de Assets hacia nuestro Mapa Final.

Mantengo el click izquierdo tocando en una esquina de la estructura que quiero copiar.
👷♂️ Si te ha quedado muy chica o muy grande la selección, puedes ajustarla en el panel que está del lado izquierdo (los números en verde), o también tocar y arrastrar las “paredes” blancas, para ajustar/extender en esa dirección.
Cuando tengas tu pieza correctamente seleccionada, Toca en el teclado CTRL + C.
Aparecerá un pequeño cuadro de diálogo que se cerrará solo al guardar en el portapapeles tu selección. Cuando esté listo, pasa al siguiente paso.
Paso 4.2 : Pegar la selección en otro Mundo
Ahora que tenemos nuestra estructura copiada, lo único que necesitas es volver a la otra pestaña (Mundo Final/Destino)
Cuando estés allí, sin seleccionar ni tocar nada más, presiona CTRL+V en el teclado.
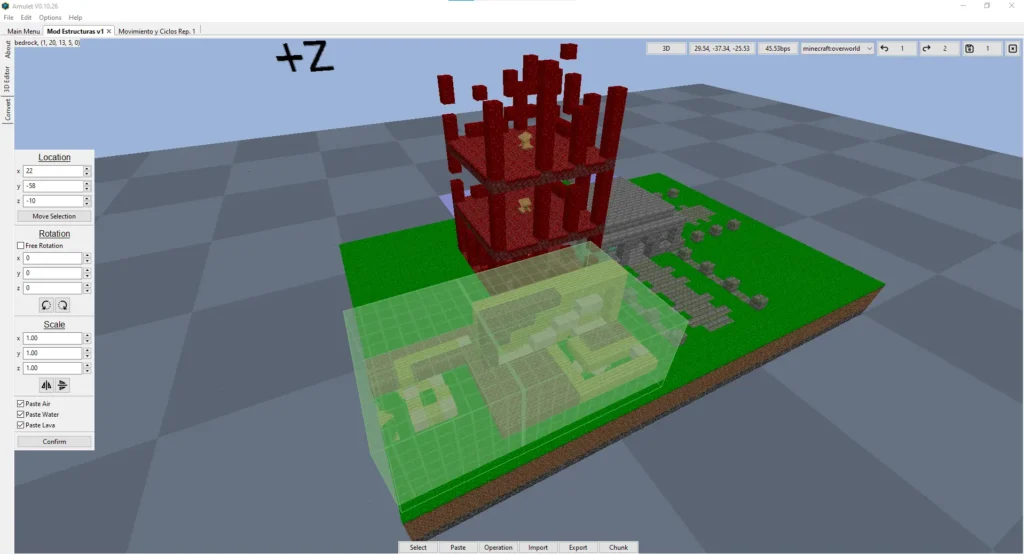
Ajusta a dónde pegar la selección moviendo el ratón. Ponla en un lugar aproximado. No importa si no es perfecto.
Ahora, cuando nuestra estructura esté casi en su posición final, ajustamos con el panel del lado izquierdo “Location” (posición), “Rotation” (Rotación) y “Scale” (Escala/tamaño).
✅ Cuando esté todo preparado, dale al botón “Confirm” que está en el panel de Ajustes.
Paso 5: Exportar y Probar el mapa editado en Minecraft
Sin rodeos, veamos cómo guardar y llevar el mapa editado con Amulet a Minecraft Education y Bedrock.
Sección de Descargas
¡Descarga los archivos y ejemplos que usamos en el tutorial!
Espero te haya encantado este tutorial, tanto como me ha encantado crearlo.
Deja un comentario aquí o en YouTube y consulta tus dudas, o creemos un proyecto juntos!
Soy Juan Ignacio Lanosa y soy un apasionado de la Educación STEAM. Profe de programación, videojuegos, minecraftero y fundador de lab academia.
Te contaré cómo crear aulas innovadoras, clases memorables y trabajar con la tecnología educativa al máximo.

Pingback: 4 Formas de Convertir Mundos de Minecraft entre Versiones
Pingback: Skin Pack para Minecraft de Intensamente 2